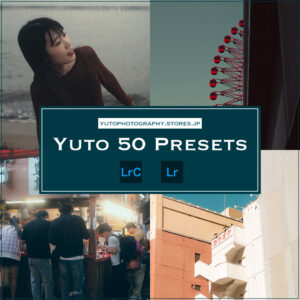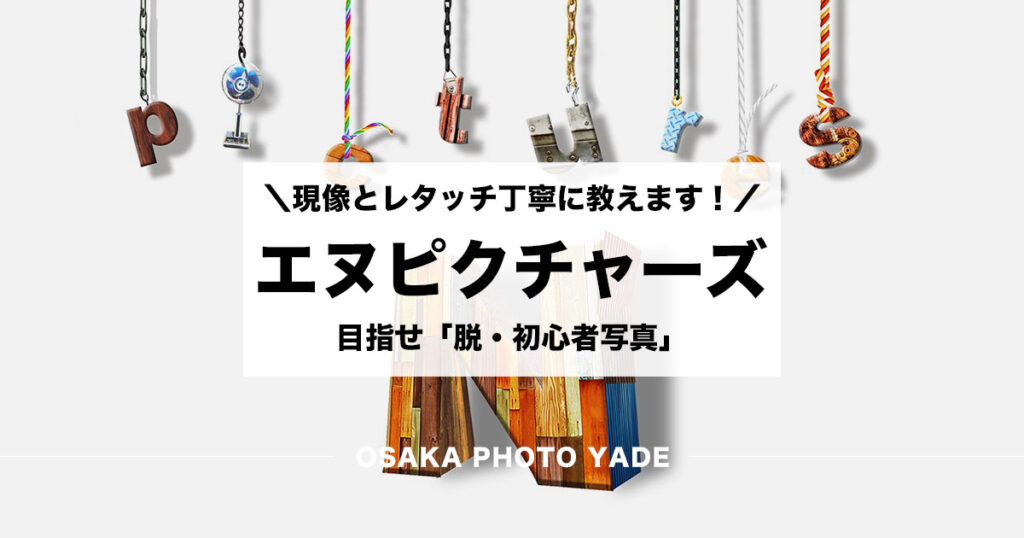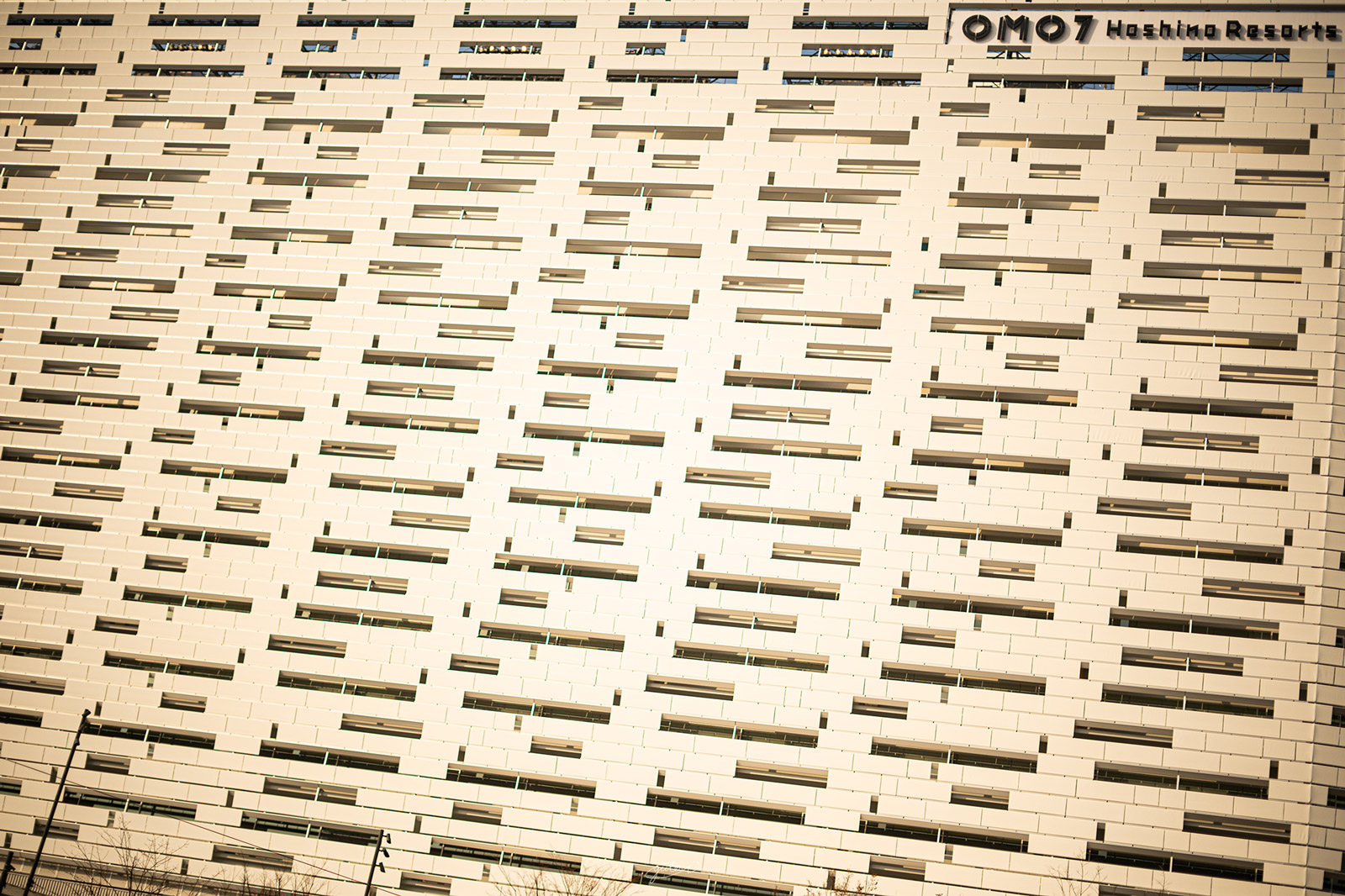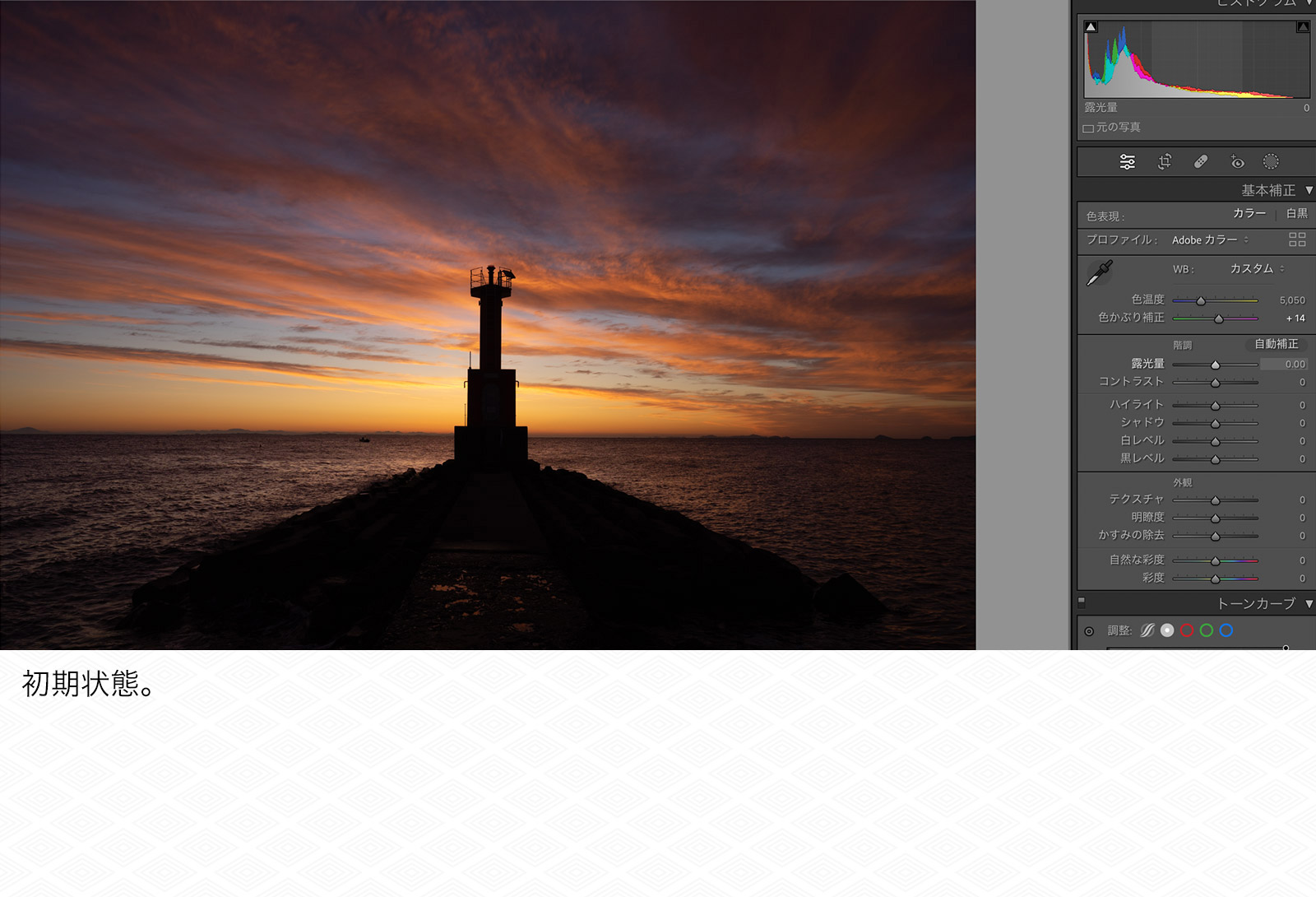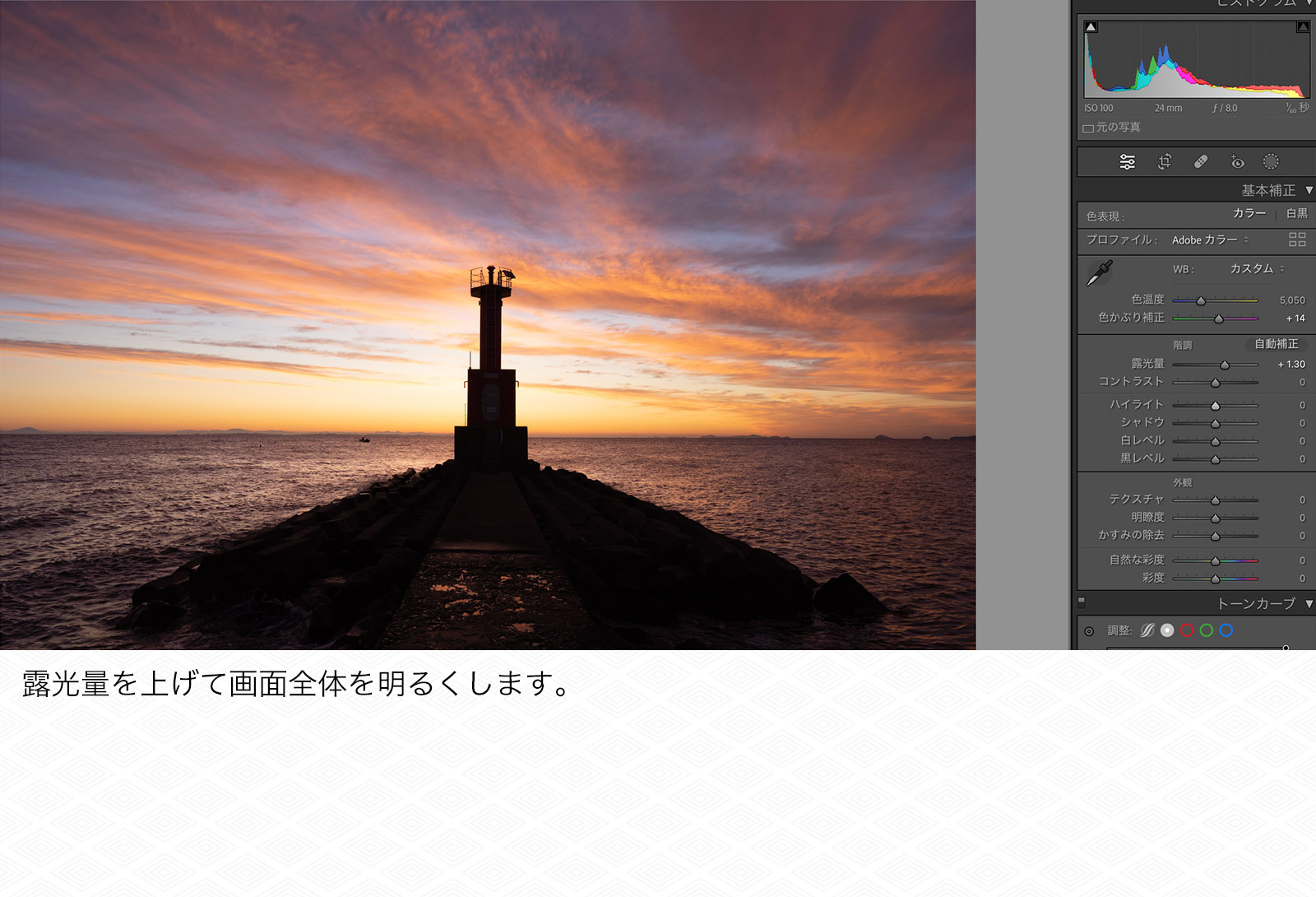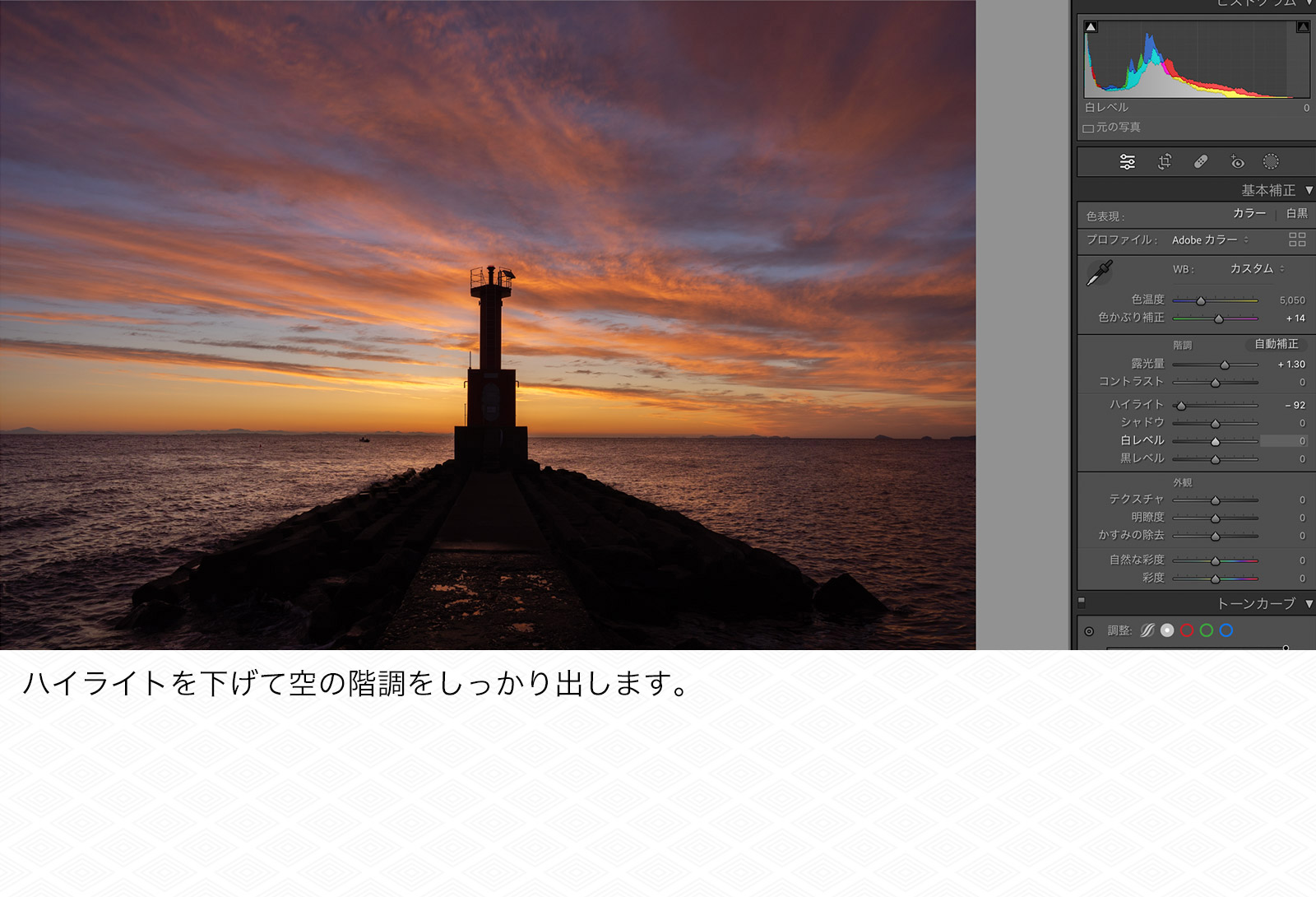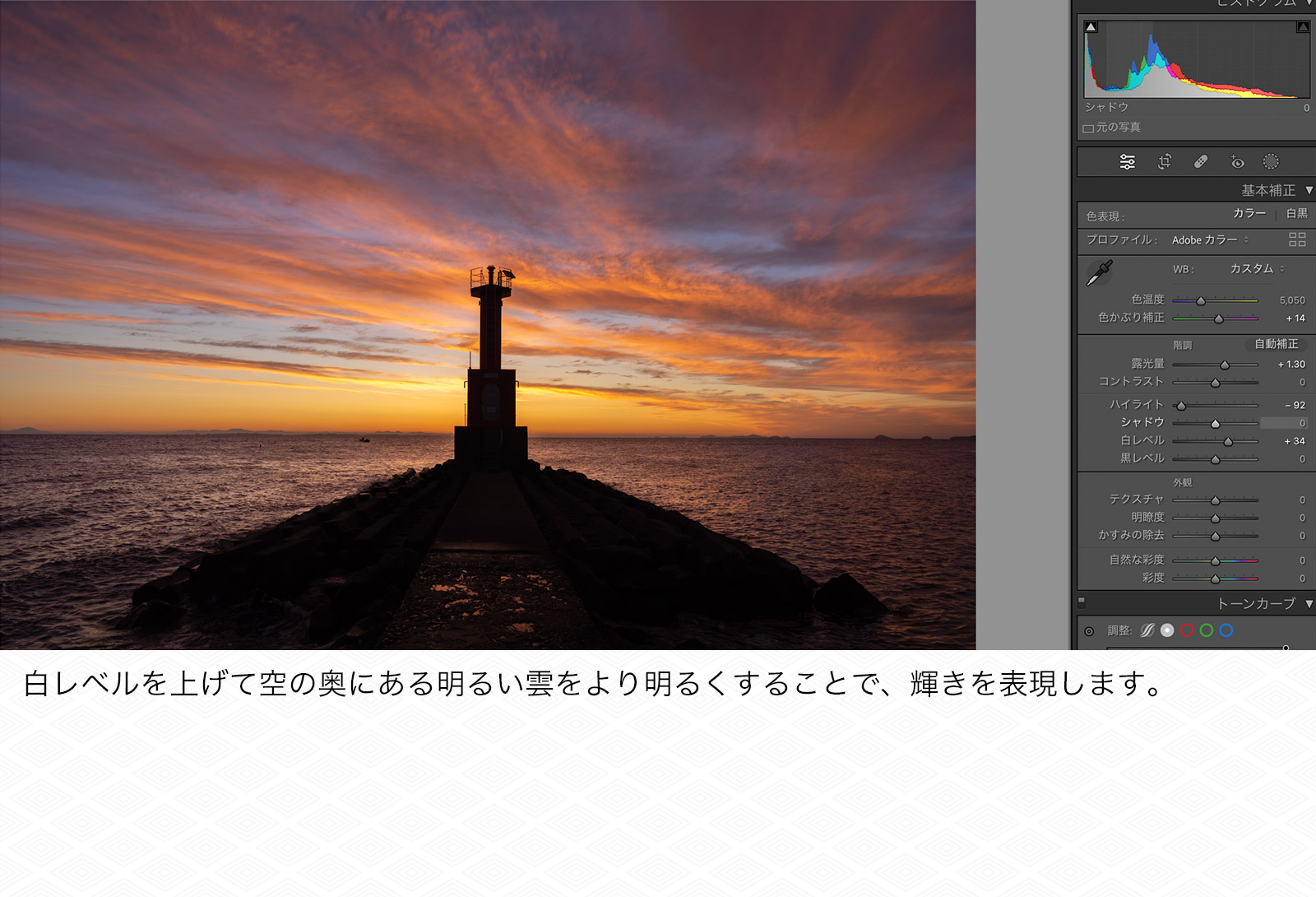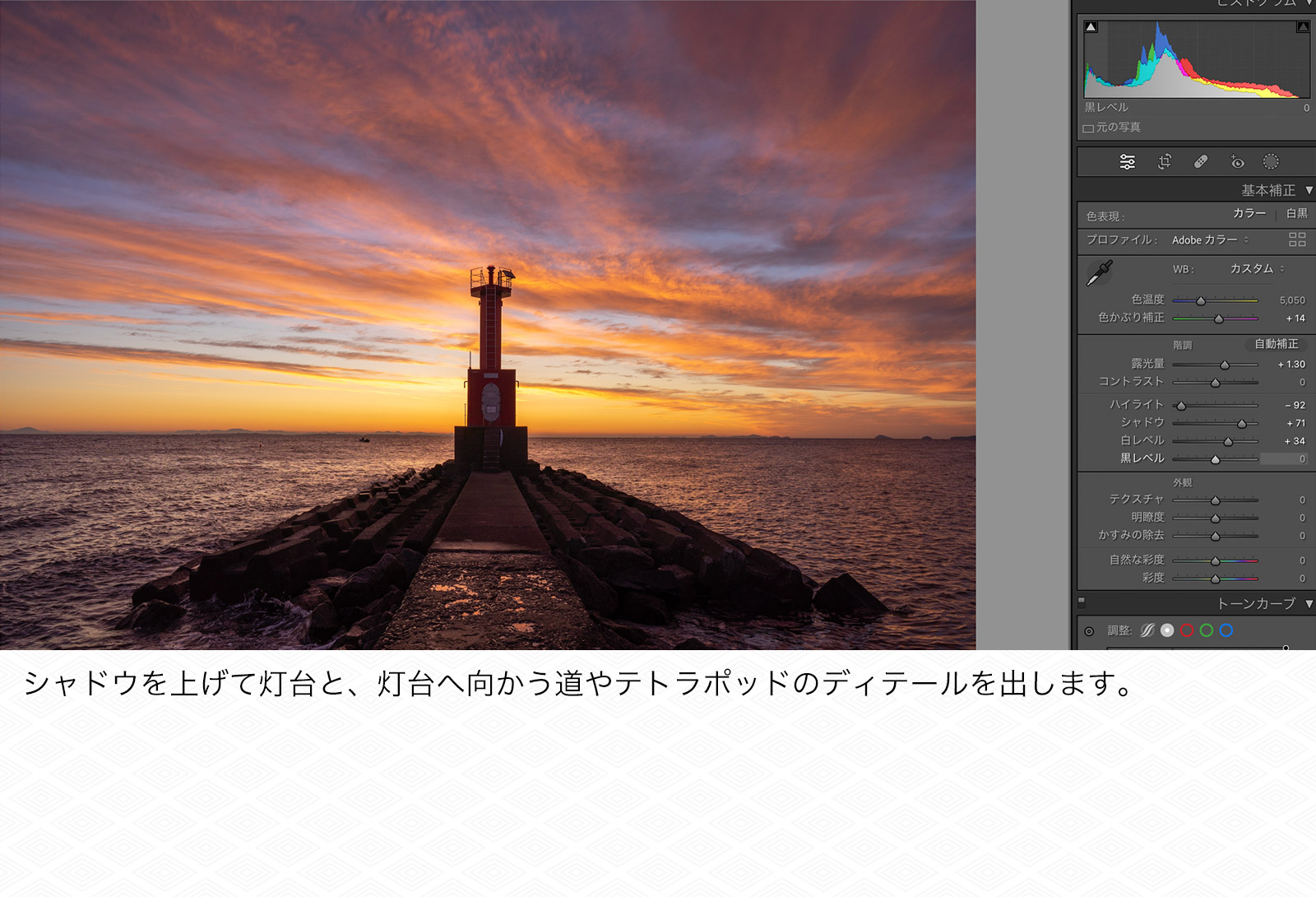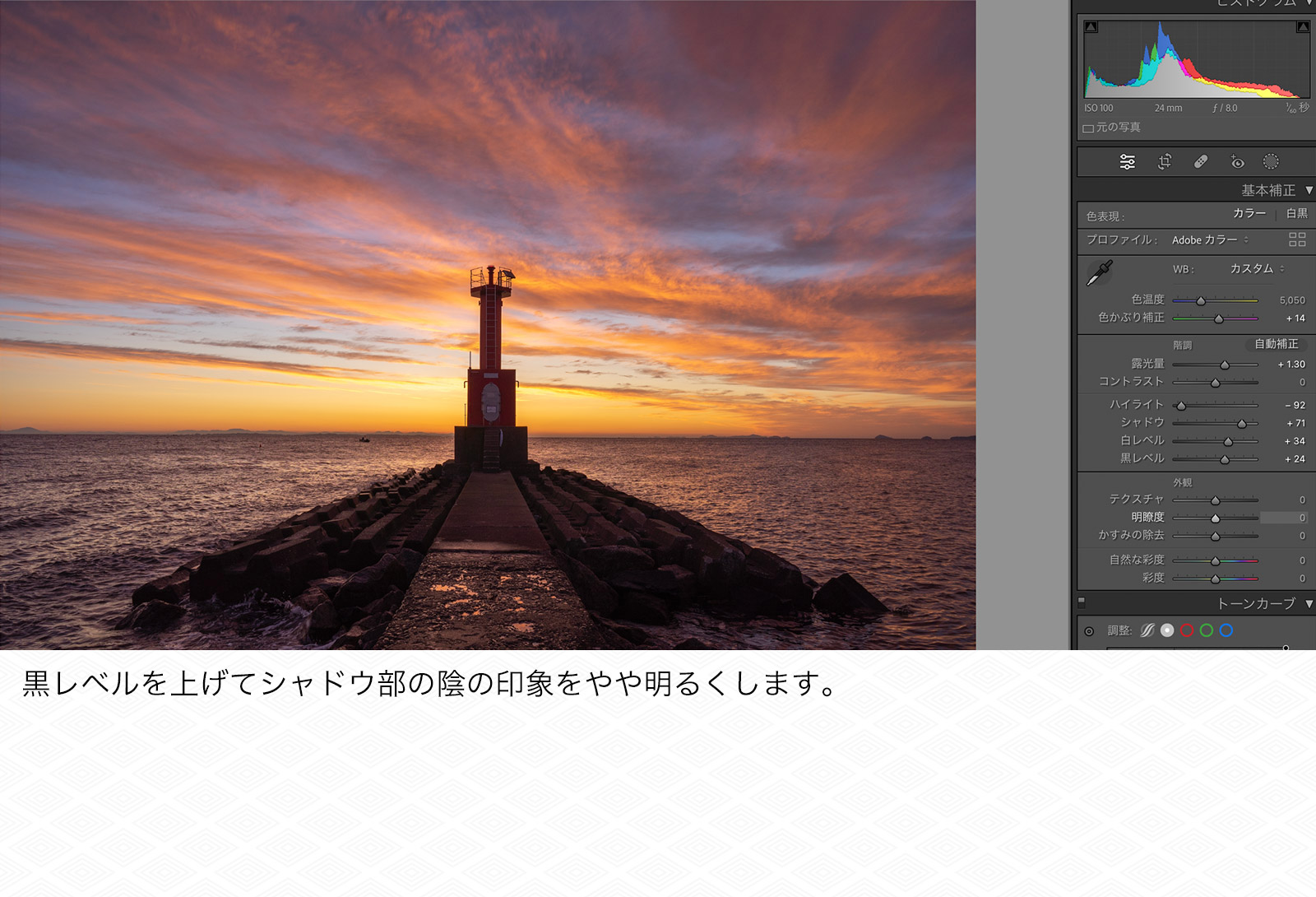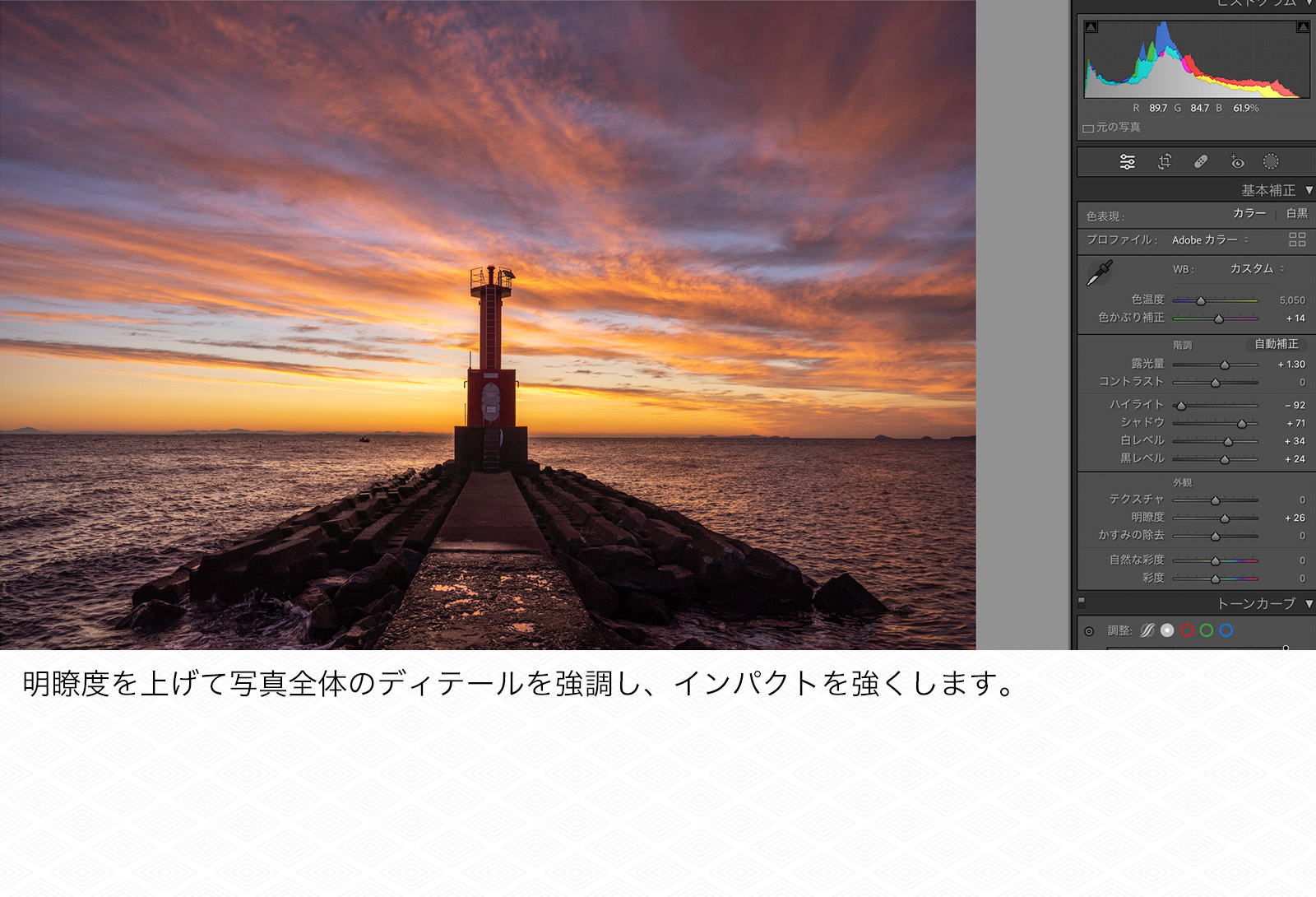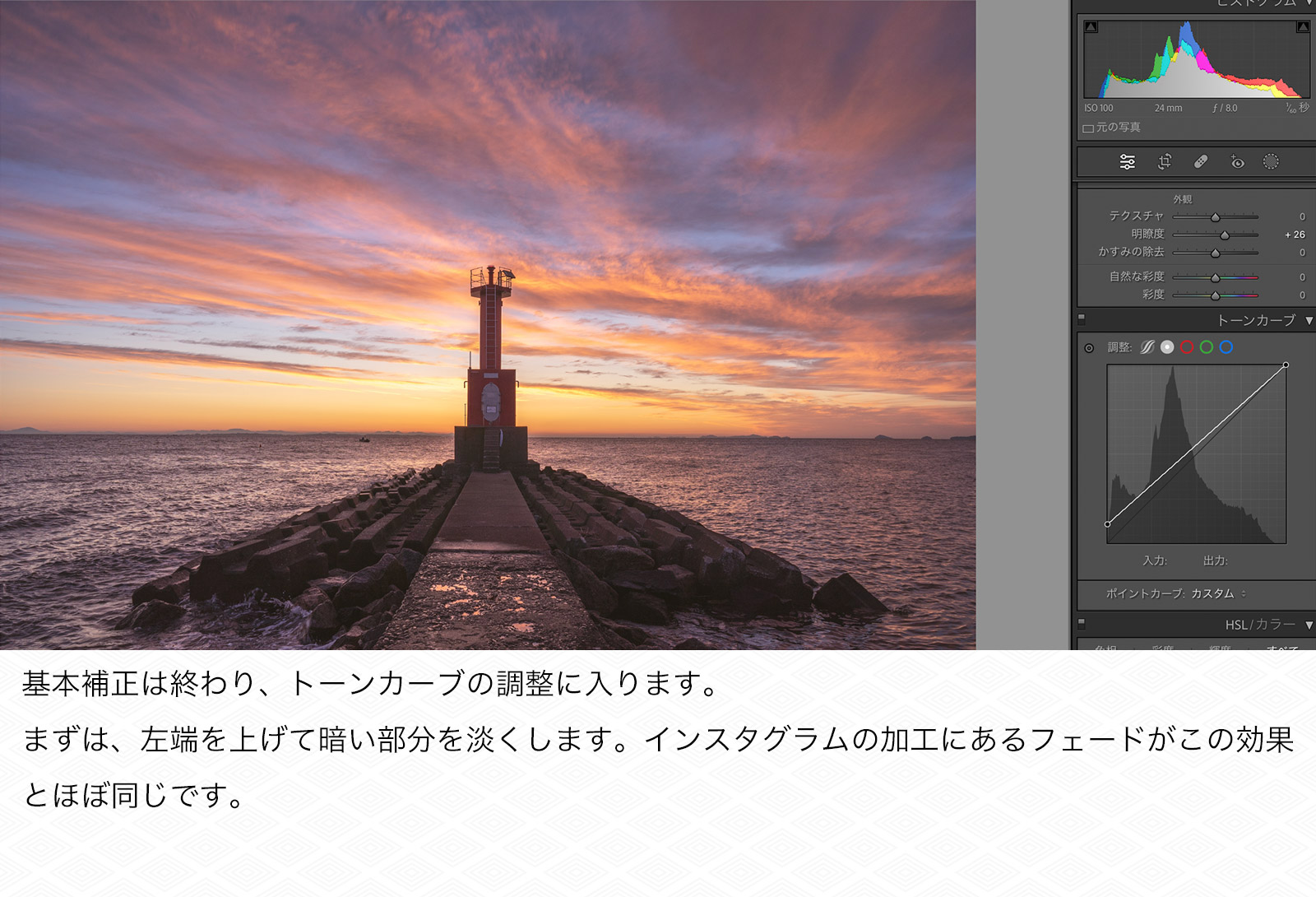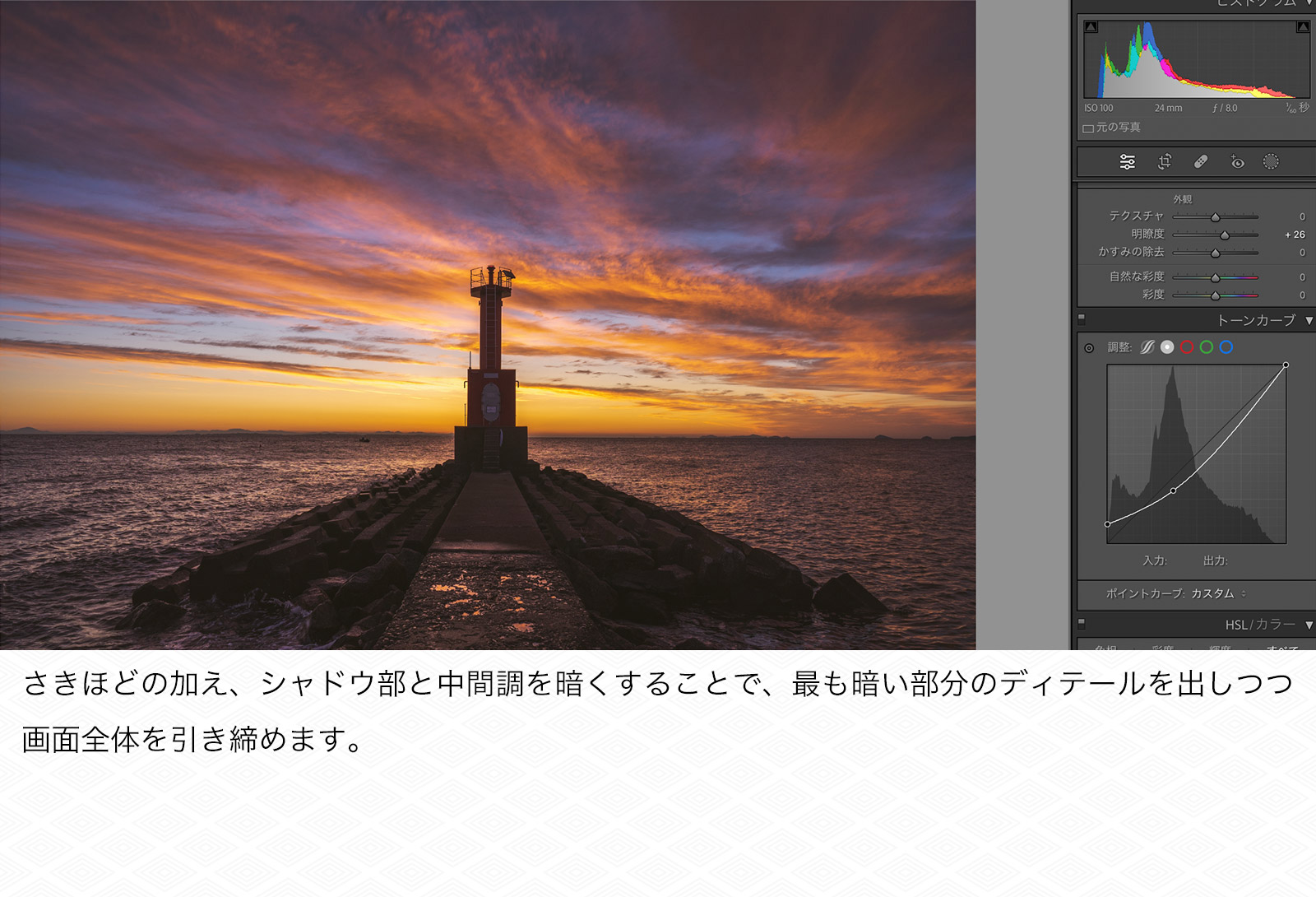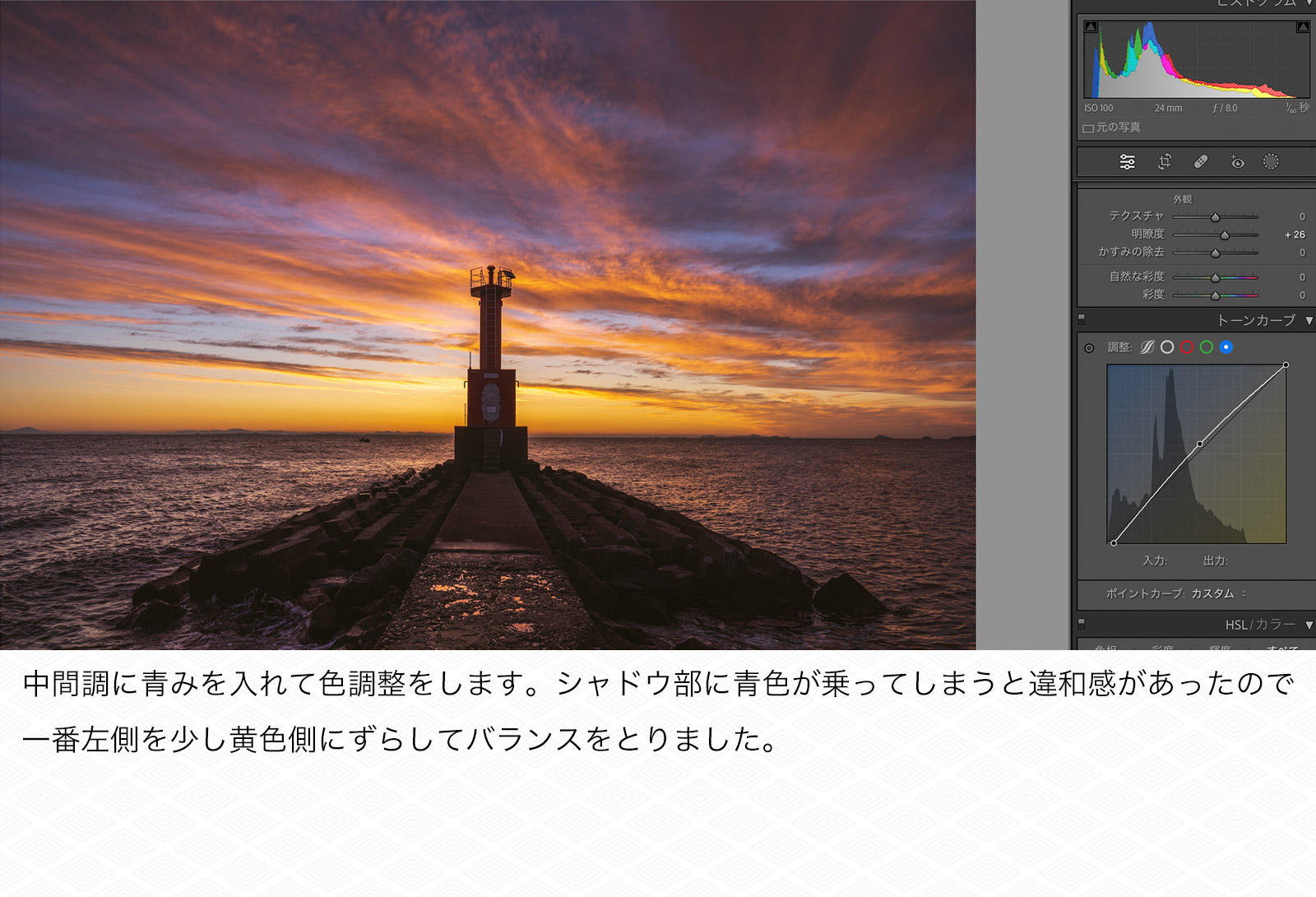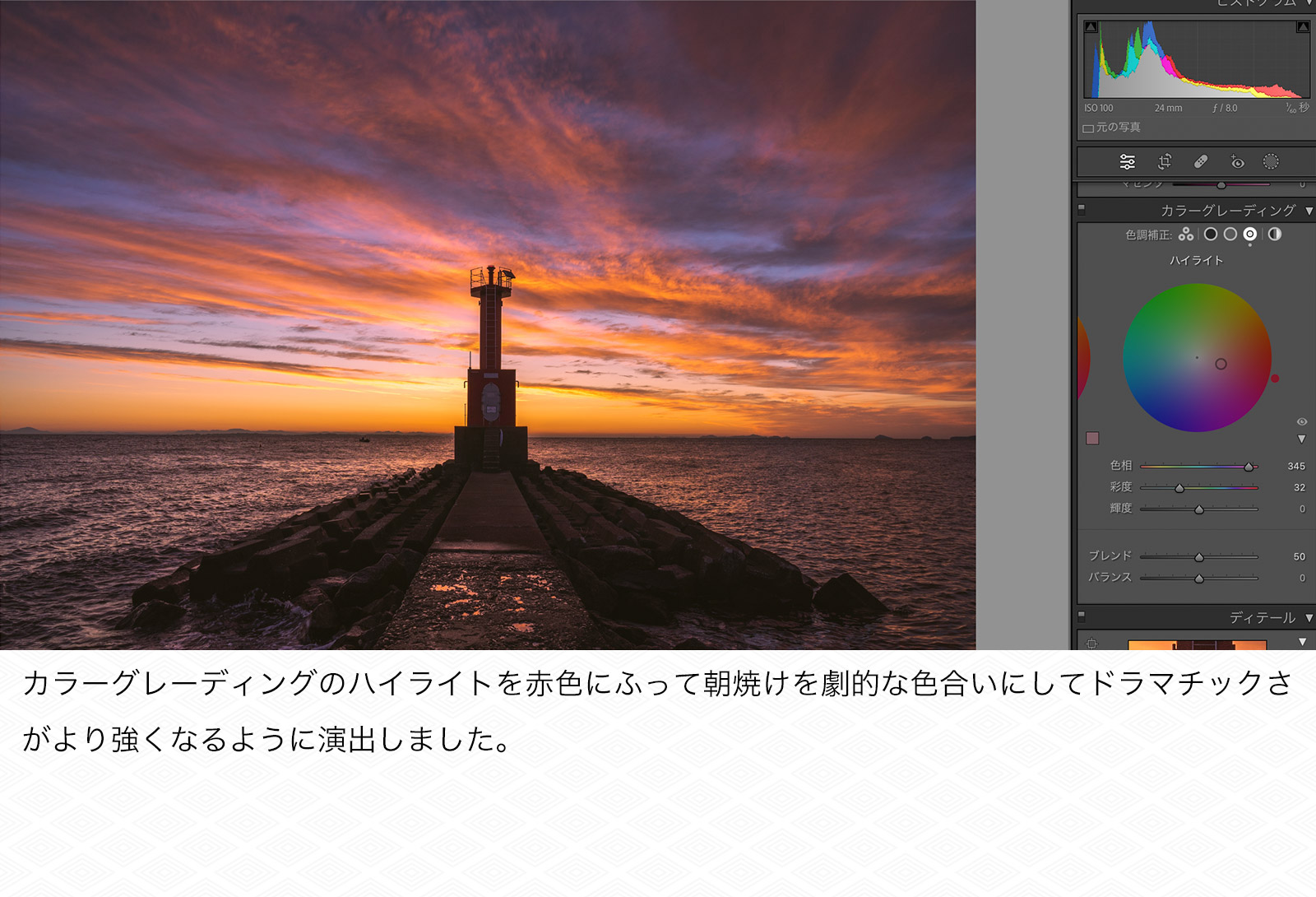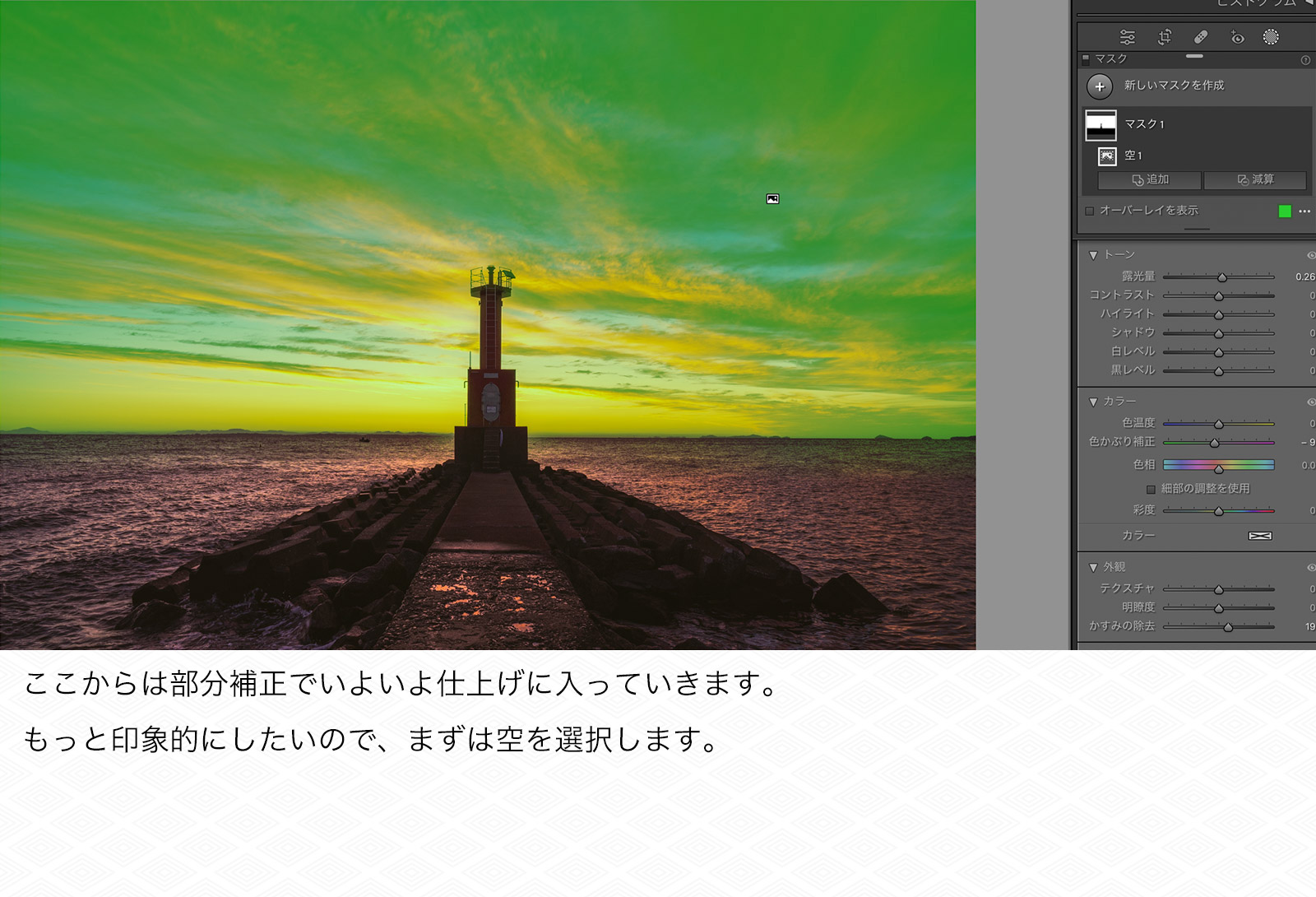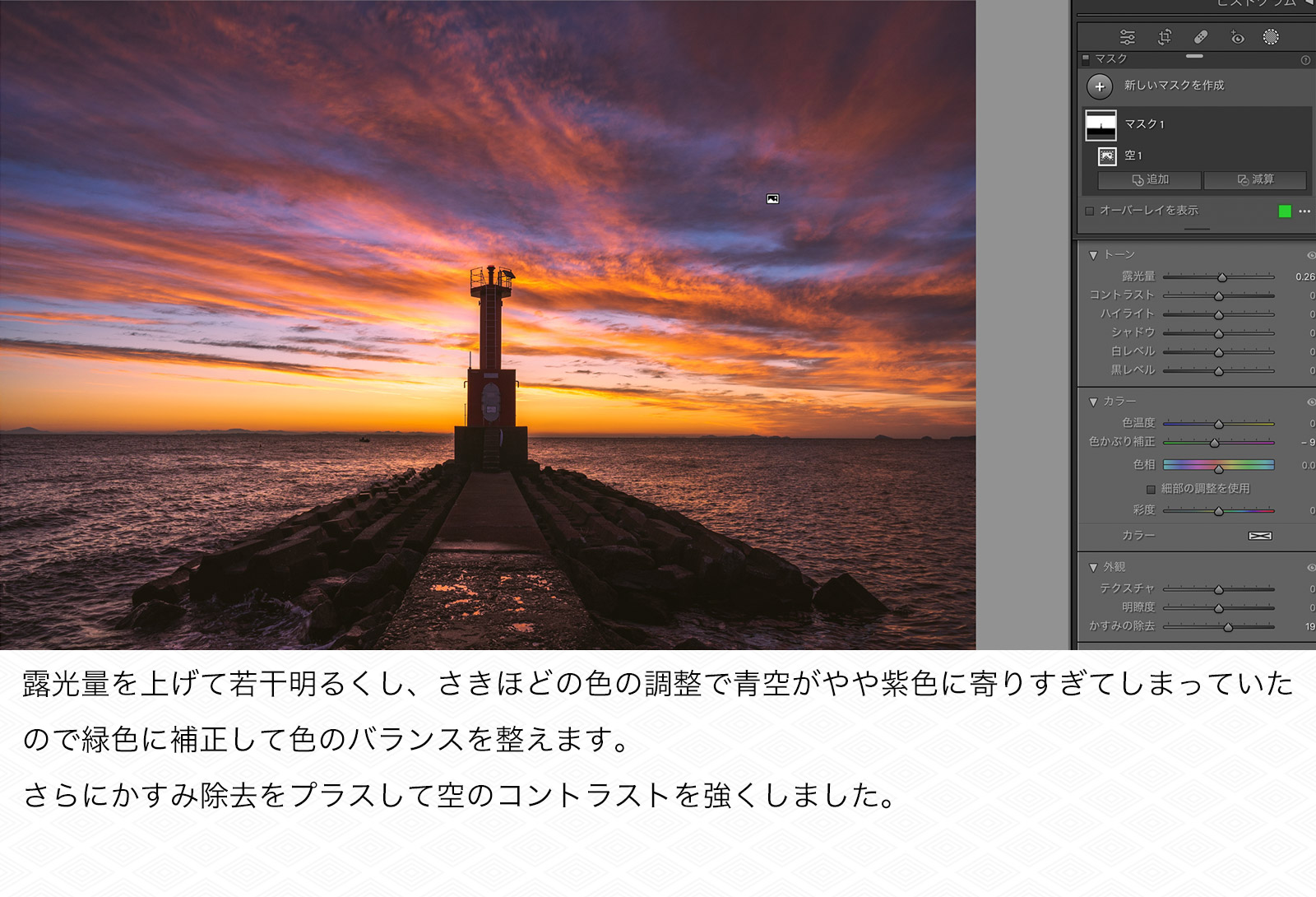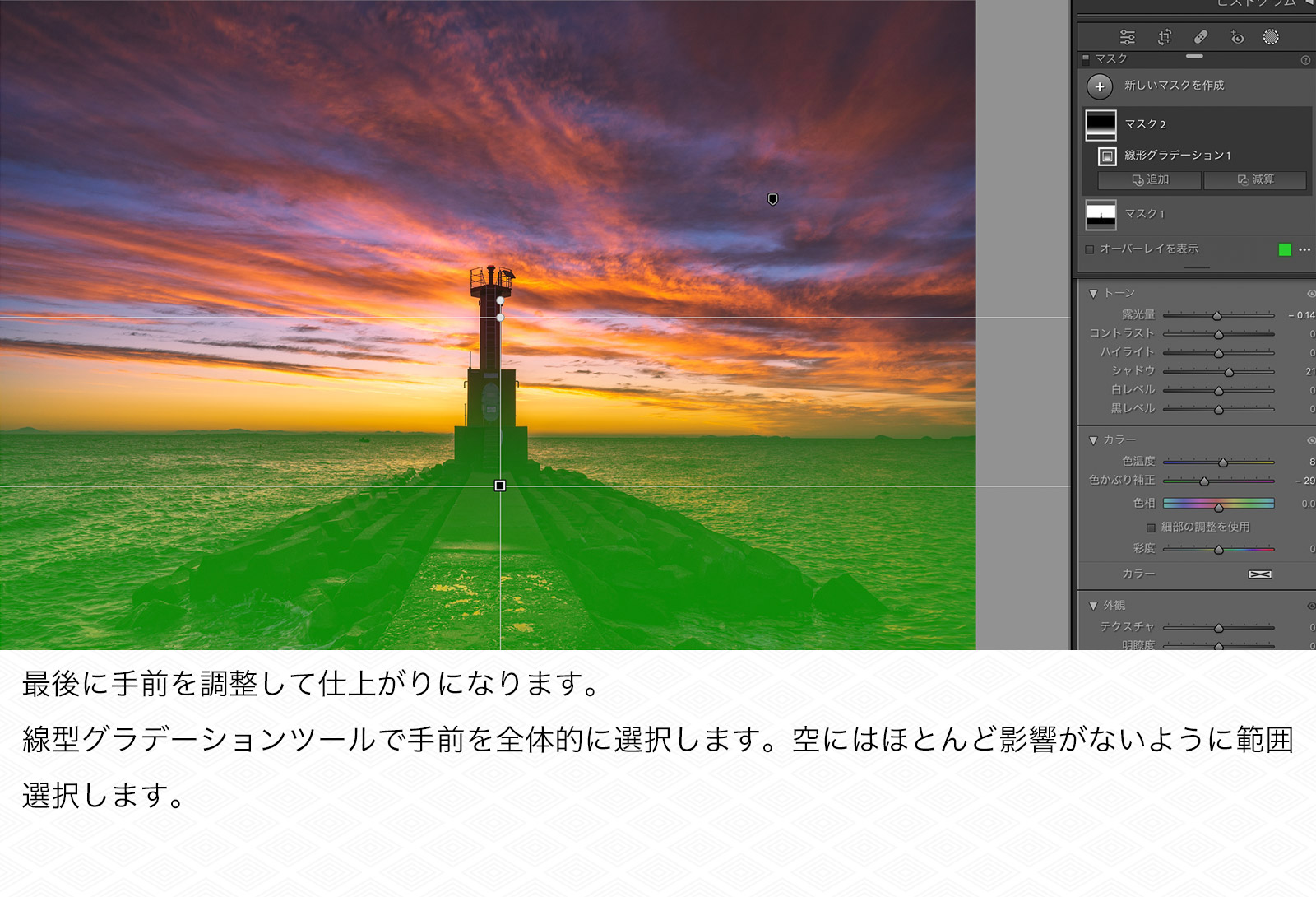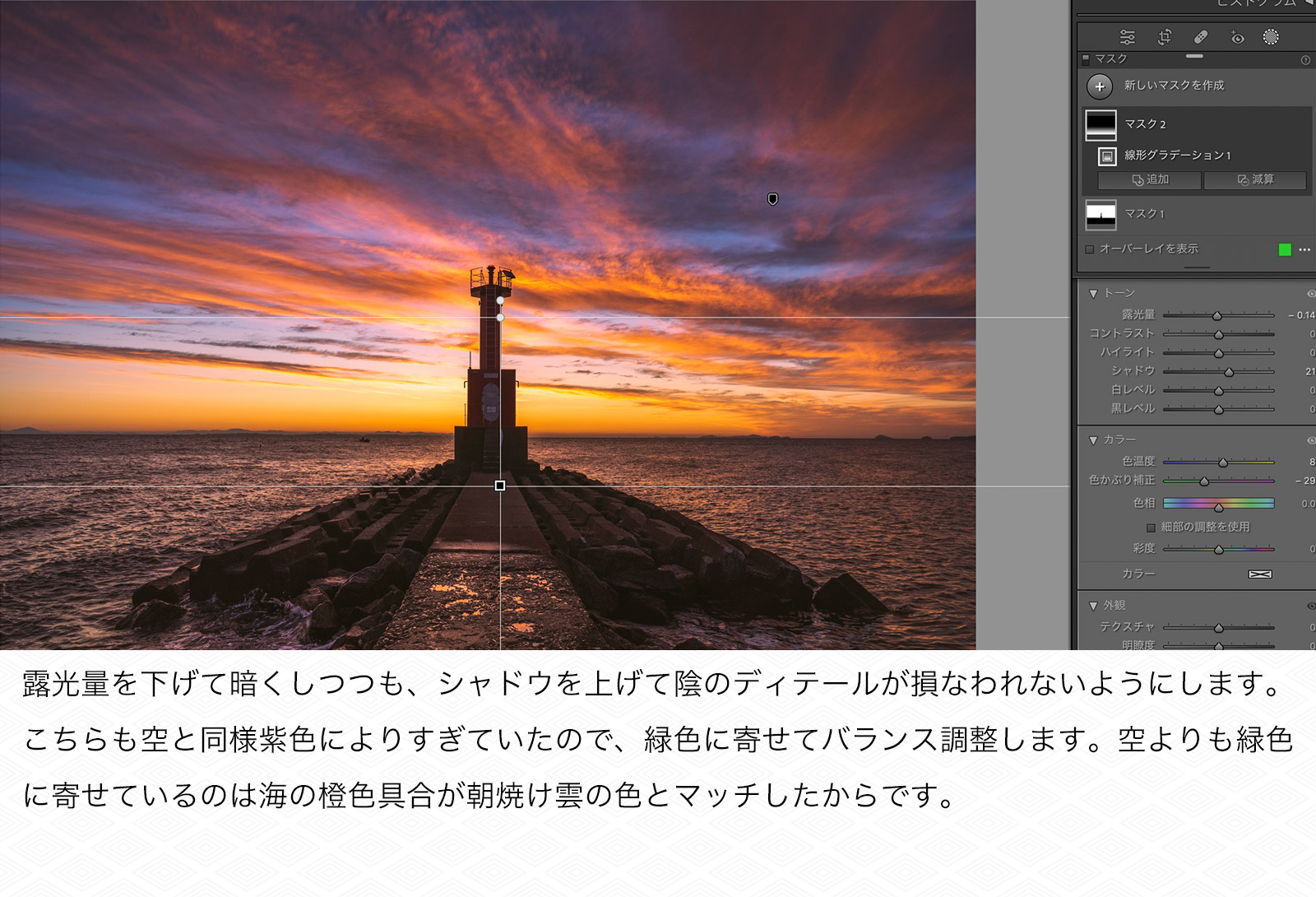こんにちは、大阪在住の写真家Yuto[X(旧Twitter) Instagram]です。
写真の編集をすることで、カメラで撮影しただけからの表現幅を大きく広げられます。
また、RAW撮影をしている方は写真編集をすることで1枚の写真として完成します。
写真編集ソフトはいくつもありますが、僕の場合はAdobe Lightroom ClassicとPhotoshop CCを使っています。
この記事ではLightroom Classicを使えるようになることで、写真表現の幅を大きく広げる1つのきっかけとなればいいなと思い、基礎的な使い方を解説していきます。
Lightroom Classicに関しては著書も出していて、こちらももちろん基礎的な内容から実践的な内容までかなり詳細に書いています。
バズる!写真編集術の「写真編集の基本編」に関しては練習ファイルもダウンロードできるようになっているので、よりわかりやすくなっていますので、一度手にとっていただければ幸いです。
Lightroom Classic でできること
Lightroom Classicを使うことで、カメラで撮るだけではできなかった写真表現ができます。
わかりやすいところでいえば、色味の変更や明るさの調整。
具体的にはカメラだけでは再現できない、見た目通りの景色や、絵画的な表現、プリセットを使った仕上がりなど表現幅がかなり広くなります。
写真を編集することを現像やレタッチといい両者を区別する定義は曖昧ですが、Lightroom Classicで写真を編集する時は現像と呼んでいます。
作例
作例を紹介していきます。
画像をスライド(スワイプ)で現像前と後を比較できます。
Lightroom Classicを使って現像することで、見違えるように鮮やかな仕上がりになります。
覚えておくと便利な現像の基礎知識
ヒストグラムの見方
ヒストグラムの見方を知ることで、写真の明るさを把握しやすくなります。
特にキャリブレーションができないディスプレイや、古いまたは比較的安価なディスプレイを使用している場合は写真の明るさが正確に表示されていないことがあり、ヒストグラムでの確認が必要になることがあります。
ヒストグラムは別ページでも基本的なことをまとめています。

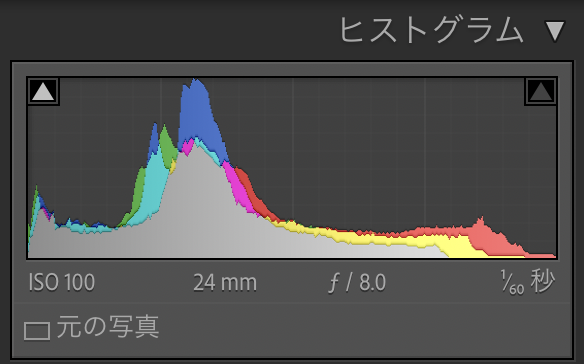
Lightroom Classicのヒストグラムがこちらです。
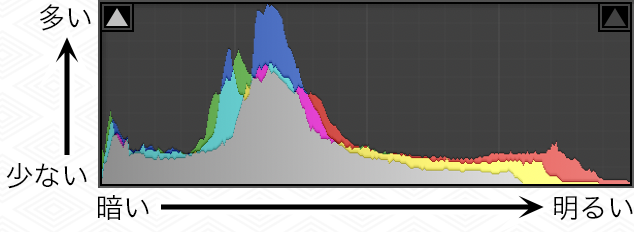
こういうグラフっぽいのは僕と同じでどうも苦手だという人もいらっしゃるかもしれませんが、要点さえ掴めば簡単です。
左から右にいくにつれて明るい領域を示しており、その部分にどれだけの要素があるかというのが山です。
この写真の場合は中間調より少し暗い部分が写真の大部分を占めていることになりますね。
灰色の山と色がついている他の山がありますが、色はその色系統がどれだけあるかという意味になります。何言ってるかわかりづいらかもしれませんが、基本的には灰色の山を基準に見てもらえればOKです。
色々な要素がありますが、覚えておいてほしいのは
▲が白色に点灯している時は白飛びまたは黒潰れしている部分があるということです。
このヒストグラムの場合は左側の▲が点灯しているので、黒潰れしている部分があるということになります。
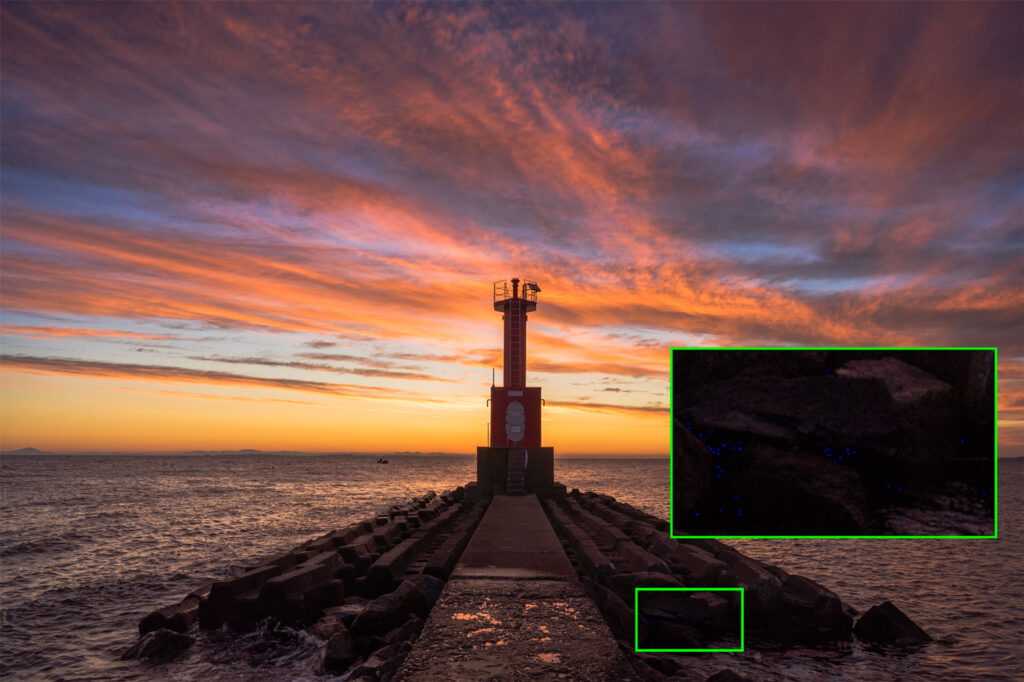
▲をクリックすることで、該当箇所がわかります。
黒潰れの場合は青色で表示されます。ちょっと見にくいですが拡大してみると右下のごく僅かな場所が黒潰れしていることがわかりますね。
これぐらいであればほとんど問題ないのでOKです。
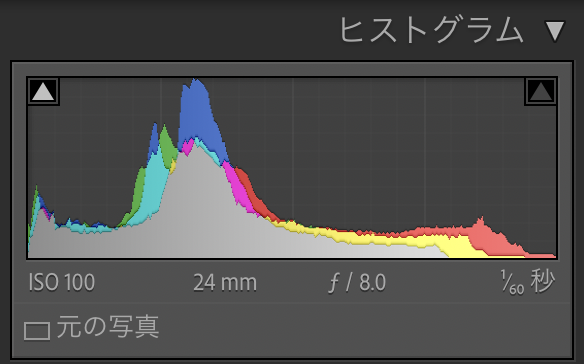
ここで改めてヒストグラムを見てみると、灰色の波形の左端が少しだけべったりついていることがわかります。
このべったりついている山が高いか低いかでどのくらいの面積が黒潰れ(または白飛び)しているのかがわかります。
今回は低い山で少しだけくっついているので、黒潰れはしているもののさきほどの写真の通り、わずかな範囲だということがわかります。
色がついている波形はその色がどのくらいの明るさにどれだけ存在しているかということですが…こちらはそれほど重要視しなければならないシーンは経験上ありませんでした。
RAWとJPGの違いを知ろう
写真の編集をするうえでは必ず知っておいてほしい前提知識です。
別記事にて詳細はまとめましたので、RAWって何?ってなっている方は合わせてご覧ください。
基本補正を使ってみよう
Lightroom Classicを使って編集するうえで、基本となる調整です。
写真全体にかけて補正をかけるツールで、色味、階調、ディテールの強さを調整します。
それぞれ効果の違いを比較しました。画像をスライド(スワイプ)で比較できます。
色温度
2000K / 5000K / 8000K
数値を高くするほど黄色くなり、低くするほど青色が強くなります。
色かぶり補正と組み合わせて写真のベースカラーを決めます。
色かぶり補正
-40 / 0 / +40
-にするほど緑色が強くなり、+にするほど紫色が強くなります。
色温度と組み合わせて写真のベースカラーを決めます。
露光量
-1.0 / 0 / +1.0
写真全体に均一に明るさ補正をかけます。
+にすると明るくなり、-にすると暗くなります。
コントラスト
-100 / 0 / +100
写真の明るいところと暗いところの明暗差をコントラストと言います。
+にすると明るいところはより明るく、暗いところはより暗くなります。
-にすると明るいところは暗く、暗いところは明るくなります。
ハイライト
-100 / 0 / +100
写真の明るいところをメインに明るさを補正します。
+にすると明るくなり、-にすると暗くなります。
白レベル
-100 / 0 / +100
写真のもっとも明るいところをメインに明るさを補正します。
+にすると明るくなり、-にすると暗くなります。
シャドウ
-100 / 0 / +100
写真の暗いところをメインに明るさを補正します。
+にすると明るくなり、-にすると暗くなります。
黒レベル
-100 / 0 / +100
写真のもっとも暗いところをメインに明るさを補正します。
+にすると明るくなり、-にすると暗くなります。
テクスチャ
-100 / 0 / +100
被写体ごとの輪郭や質感の強弱を調整します。
+にすると強調され、-にすると柔らかくなります。
明瞭度とも合わせて効果の違いを比較してみてください。
明瞭度
-100 / 0 / +100
中間調のコントラストを調整します。
+にするとコントラストが強くなり、-にするとコントラストが弱くなります。
テクスチャとも合わせて効果の違いを比較してみてください。
かすみの除去
-50 / 0 / +50
写真全体のかすみ具合を調整します。
+にするとクリアなイメージとなり、-にするとよりかすんだイメージになります。
自然な彩度
-100 / 0 / +100
彩度が比較的低い色や寒色系の鮮やかさを調整します。
+にすると鮮やかになり、-にすると色が薄くなります。
彩度とも合わせて効果の違いを比較してみてください。
彩度
-100 / 0 / +100
写真全体の鮮やかさを調整します。
+にすると鮮やかになり、-にすると色が薄くなります。
自然な彩度とも合わせて効果の違いを比較してみてください。
トーンカーブ・HSL/カラー・カラーグレーディング
基本補正より高度な補正が可能になります。
色味を大きく変えることも可能で、フィルム調やサイバーパンク夜景などはこれらの機能を使って仕上げることが多くなります、
トーンカーブ
トーンカーブは階調や色味を調整できます。結構万能ツールでトーンカーブを使いこなすことで写真を1枚仕上げられることもあります。
見た目がちょっと触りづらい雰囲気を醸し出しているので触るのはちょっとハードルが高かったりしますよね。
まず枠の中はヒストグラムと同じです。
左側は暗いところで右側は明るいところになり、濃い灰色はヒストグラムの波形と同じくその明るさの量を示しています。
調整は斜めに入っている白い線(カーブ)を曲げたりすることで階調を変えられます。
色味の変更はまた後述します。
階調は256段階にわけられており、それぞれの明るさに応じて調整できるのが特徴です。
枠の少し下に「入力」「出力」というパラメータがありますが、入力は階調。数値が大きいほど明るくなります。出力も256段階あり基準値は入力と同じです。
基準値より大きい数値だと明るくなり、基準値より小さい数値だと暗くなります。
では、実際の作例も出して実践していきましょう。
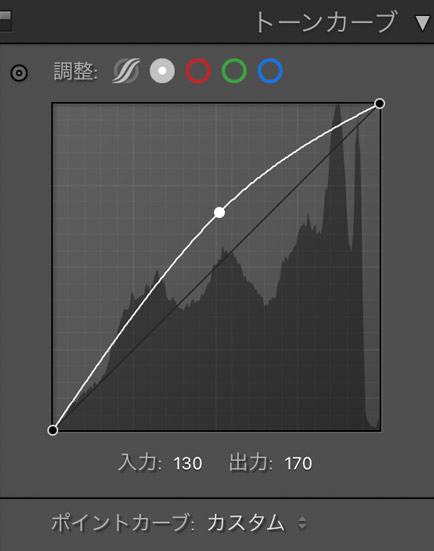


例えば、この場合 入力130で出力170なので、真ん中ぐらいの明るさ(中間調)を30階調明るくしている状態になります。
トーンカーブのもうひとつの特徴としては露光量が写真全体に均一に明るさを調整するのに対して、調整したい明るさをメインに周りの明るさにも影響していくことです。
平たく言うと同じような明るさのところの明るさを調整していくツールになります。
あまり理屈で解説していてもわかりにくいので実際に使ういくつかのパターンを紹介します。
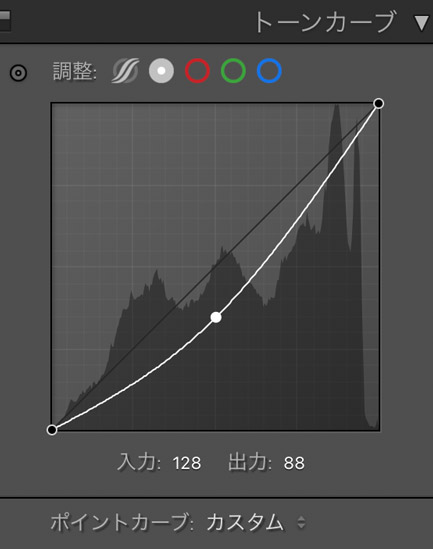

中間調をメインに暗くします。写真を引き締める時に使っています。
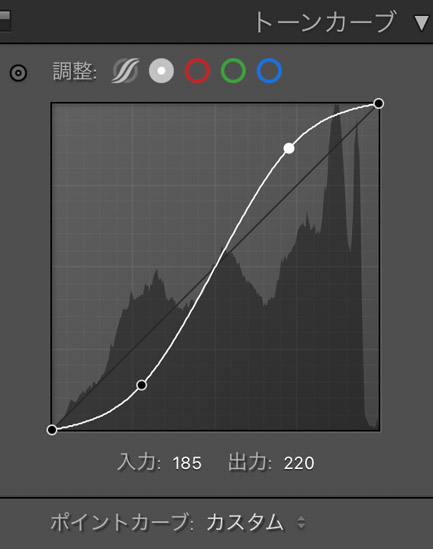

坂を急にすることでコントラストが上がります。
この場合ハイライトやシャドウは低めのコントラストですが、中間調のコントラストが高くなりました。
比較的画面全体のコントラストが上がることが多いです。
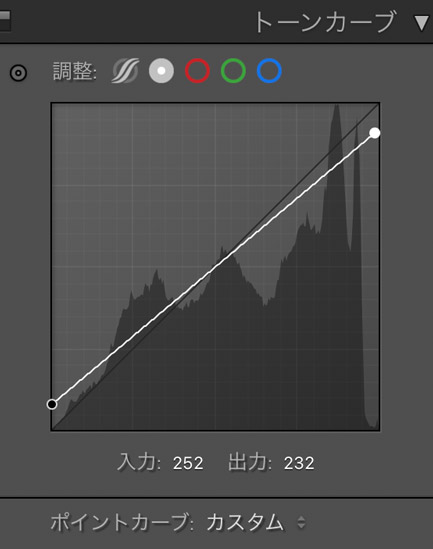

坂を緩やかにすることでコントラストが下がります。
左端を上げることで黒を灰色に、右端を下げることで白を灰色にすることができます。
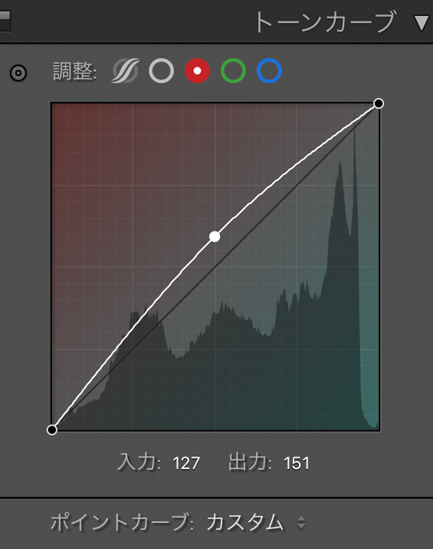

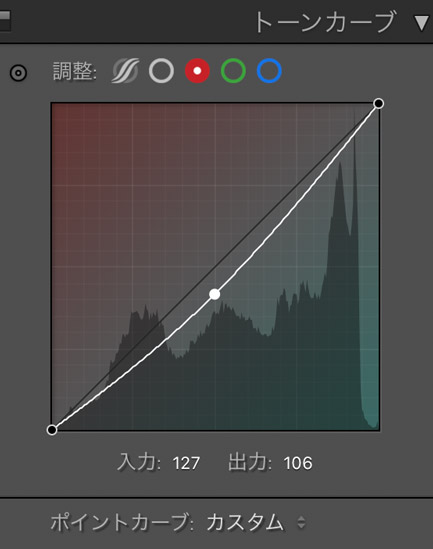

トーンカーブのRGBを使うことで色味を調整できます。
先程までの階調の変化と違い、今度は選択した明るさの部分に対して色を載せるイメージです。
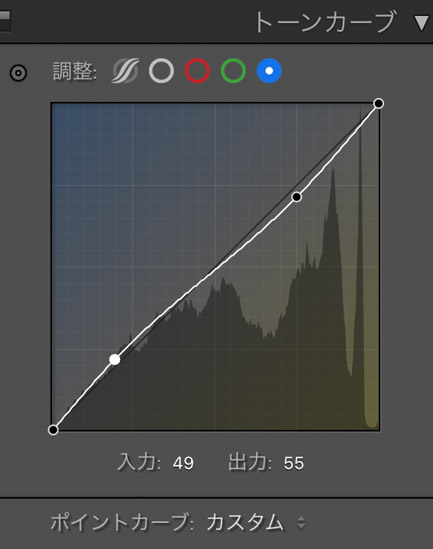

明るいところに黄色を載せて、暗いところの青色を載せたのがこちら。
ちょっとレトロな雰囲気になるのでよく使っています。
HSL/カラー
写真の色味を調整するツールの1つで、写真で変えたい部分の色系統を選択して、色相・彩度・輝度を調整します。
色相を変えると色が変化し、補正しているの近似色まで変化できます。例えば青色なら水色か紫色に変化させることができます。
彩度は色の鮮やかさ。輝度は色の明るさです。
では、実際の作例とともに色相・彩度・輝度の違いを見ていきましょう。
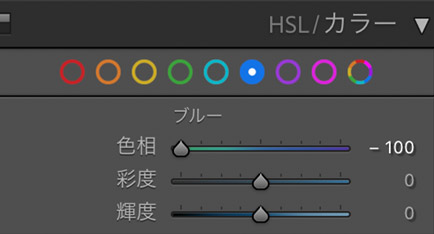


ブルーの色相を動かすことで電話ボックスの後ろの柵の色が水色に変わりました。
「白って200色あるねん」とも言われるように、細かい自分好みの色や、周りの色に対してもっと相性が良い色が同じような色にある時によく使います。
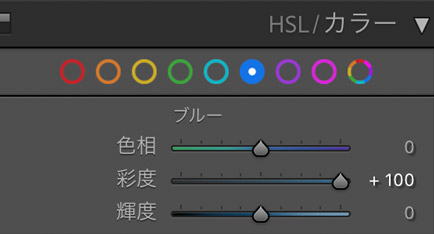

彩度をプラスにすることでより鮮やかな青色に。
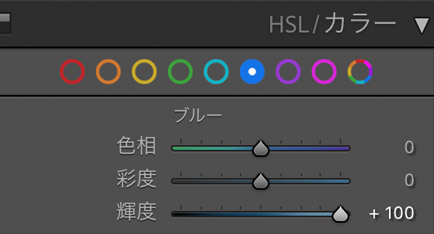

輝度を上げることで明るくなります。(色が淡くなるとも考えられる)
使い所としては青空の色を調整したり、照明の色を調整したりします。
カラーグレーディング
写真の全体、ハイライト、中間調、シャドウそれぞれに色を乗せることができるツールです。
かつては明暗別色補正という名前でした。
写真に色を乗せることで、よりグラフィック的に仕上げることができます。
具体的にはティール・オレンジやフィルム調などの色味をカラーグレーディングで表現していくことができます。
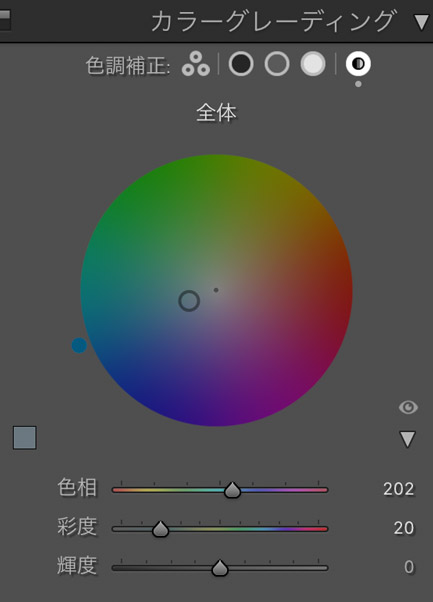


全体に青っぽい色を乗せました。これは明るさなど問わずフラットに色を乗せます。
写真全体のイメージカラーを決めることができます。
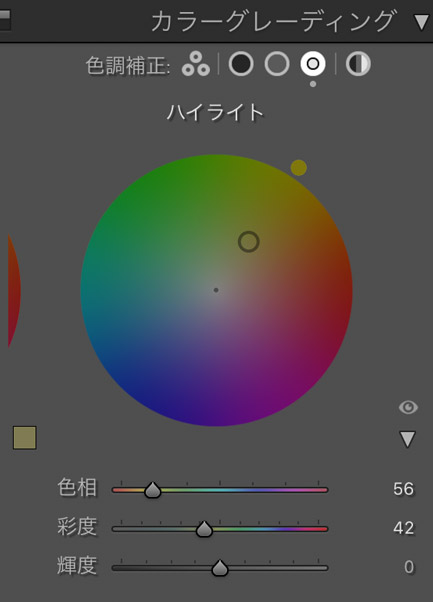


写真の明るい部分に黄色を乗せました。
桜や路面など明るいところには黄色が乗っているものの、桜の影や右下のシャドウ部にはあまり色が乗っていないことがわかります。
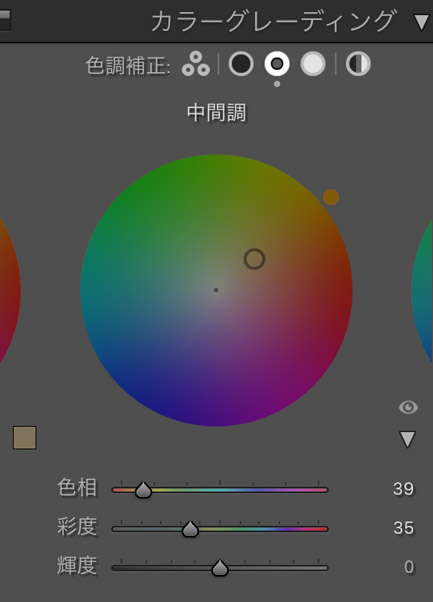


中間の明るさにオレンジ色を乗せています。
ハイライトやシャドウにも若干色が乗っているのがわかるかと思います。
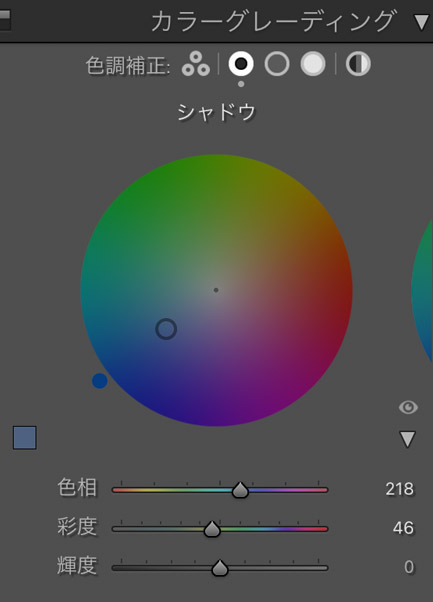


暗いところに青色を乗せています。
桜の影や公園の陰のところに青色が乗りつつ、路面で太陽光が当たっているところはあまり色の変化がないことがわかります。

さきほどのカラーグレーディングをすべて乗せてみると、どこかレトロな雰囲気が出ているような仕上がりになりました。
部分補正
写真の一部だけを明るくしたいんだけど…とお悩みの方にオススメなのが部分補正。
Lightroom Classicでは簡単な操作で複雑な範囲選択ができ、部分的な補正ができてしまいます。
補正内容自体は基本補正と同じなので、ここではよく使う部分補正ツールで範囲選択する方法を紹介します。
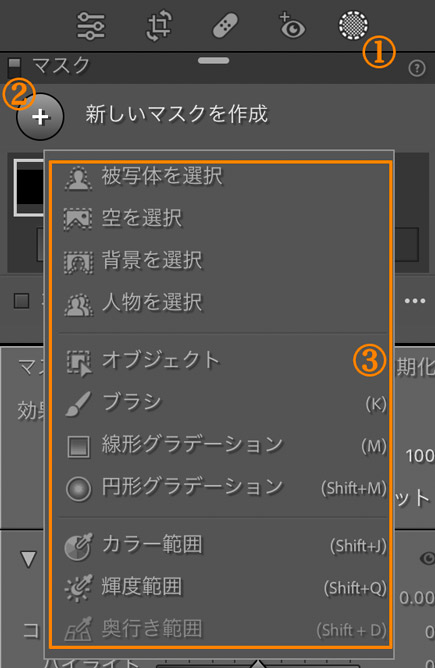
部分補正は右サイドバーから画像の手順で行うことができます。
ブラシツール

もっともオーソドックスな部分補正ツールで、補正したい部分を自分で選択していきます。
複雑な形のものでも細かく選択していくことが可能です。
ぼかしはブラシの境界線の濃さを選択できるので、曖昧な部分も自然な境界にしていくことができます。慣れるまでは大変ですが、使いこなせるようになると部分補正のクオリティを高くすることができます。
円形グラデーションツール

最もかんたんな部分補正ツールの1つです。
ぼかしで境界を調整することで、周辺と馴染ませやすくなります。
線形グラデーションツール

円形グラデーションツールと同じでもっともかんたんな部分補正ツールのひとつです。
こちらも選択した部分とそうでない部分がボケていることで馴染みやすいです。
空を選択
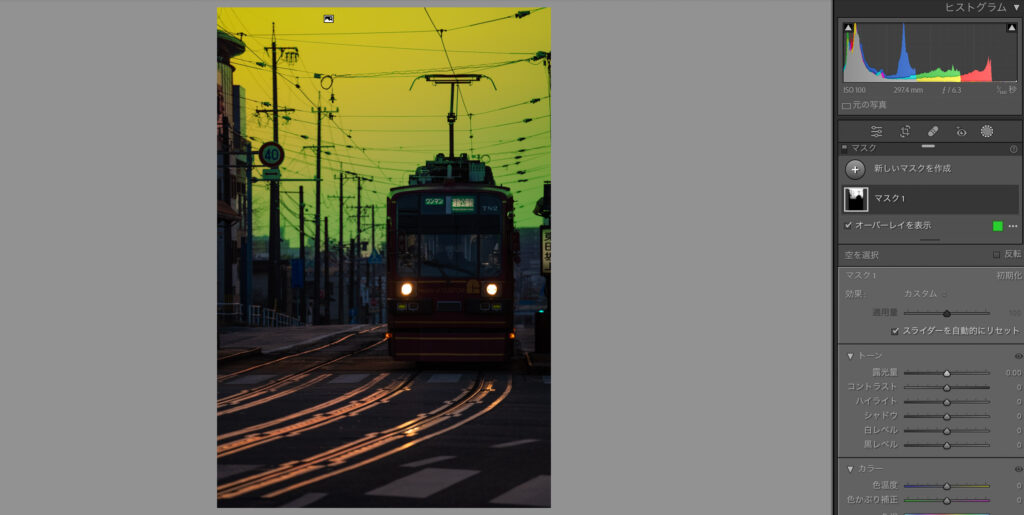
空はワンクリックで選択できるようになりました。
ただし、地面とのコントラストの差が少なかったり、電線などが多くて複雑な部分はうまく選択されないこともあります。
遠くにある建物や山も選択されることが多いですが、それは空気遠近法により空の一部と扱って良いことが多いので安心してください。
人物を選択
単に人物全体を選択するだけでなく、顔の肌、体の肌、目や鼻などのパーツごとでかなり細かく範囲指定ができます。画像をスワイプで違いを比較することができます。
ポートレートをする人にとってはめちゃくちゃ便利な範囲選択方法です。
実践
それでは今まで紹介してきた機能を使って1枚写真を仕上げていきます。
今回は朝焼けの写真を使って現像をしてみました。
具体的な手順は上の画像をスライド(スワイプ)させて見ることができます。
基本補正>トーンカーブ>カラーグレーディング>部分補正(空を選択)>部分補正(線型グラデーションツール)で仕上げています。

こちらの記事ではより実践的な内容として映画風レタッチを紹介しています。
Lightroom Classicで現像する本を出版しました
冒頭でも紹介しましたが、2022年10月末にLightroom Classicを使って現像する本を出版しました。
現像工程だけでなく、なぜそのような工程を踏んだのか、どうしたいからその工程になったのかということを書いてます。
SNSに投稿することを目的とした現像を行なっており、より多くの人に自分の写真の魅力を伝えるにはどうしたら良いのか知りたい方はぜひご覧いただければと思います。
まとめ
Lightroom Classicの基礎は以上となります。
基本補正、高度な補正(トーンカーブ、HSL/カラー、カラーグレーディング)、部分補正の3つを使うことができれば、ほとんどの写真は仕上げられるのではないかと思います。
これらを応用したテクニックや考え方は単発教室で開催している現像・レタッチ教室や、月額制写真教室「エヌピクチャーズ」にて講義として取り扱っています。
Lightroom Classicをもっと使ってみたいなという方は、ぜひご検討ください。